Summary: Deleting a file or document accidentally from a laptop is a common mistake often working professionals make. Don’t fret over this situation; take a deep breath, and try one of the methods mentioned in this post to recover your deleted file from a laptop.
Files or documents saved on a laptop are not completely secure. Possibility of losing a file or document due to accidental deletion or modification of documents remains high. It could be incredibly frustrating if you were working day and night to meet a deadline and delete a significant file in haste. Such situations occur due to human errors like deleting a file in panic.
Thankfully, you can easily retrieve the deleted files from your laptop, even if you permanently remove them from recycle bin or your laptop.
How to Recover Deleted Files from Laptop
Windows offer you a range of options to recover deleted files from your laptop. No matter what version you’re using, finding deleted files and recovering them is simple. Read on to find out how.
Retrieve from Recycle Bin
File recovery from Recycle Bin is a simple procedure. Data recovery is possible if you have deleted a document or file from your laptop and did not empty the Recycle Bin. Follow these steps to recover your data:
- Double-click the Recycle Bin icon on your desktop and locate the file you aim to recover.
- Now right-click on the file and select Restore from the pop-up options.
- You can select multiple files at once to recover them.
- This move will help you retrieve all the deleted files back to their original location, if you don’t save them at a specified location.
- Once successfully recovered, make a copy of the important files to maintain data backup to avert future panic situations.
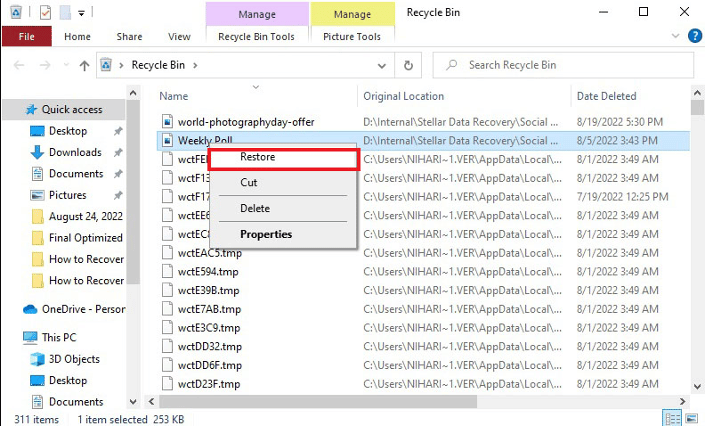
Restore from File History
By enabling File History utility on your Windows laptop, you can maintain data backup of all your system files and folders and retrieve them anytime. Let’s have a look at how it’s done:
1. Go to Control Panel and open File History.
2. Click on Restore Personal Files. A preview window will display your files’ history, so you can get them if they are lost or deleted.
3. Select the desired file/s and press the Restore button at the bottom.
4. Now specify a location in your laptop where you wish to recover the deleted file.
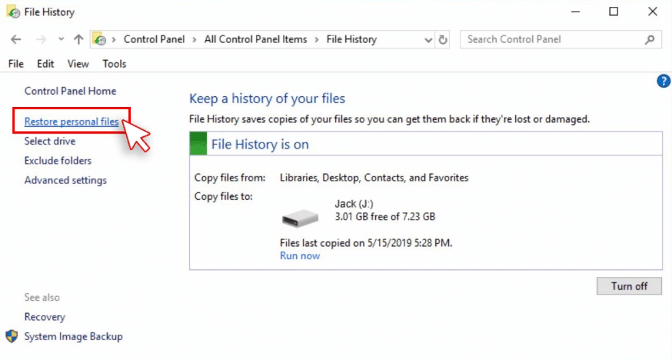
Pro Tip: Save the recovered file in an external storage drive to prevent data overwriting.
Use Windows Backup & Restore
Remember to frequently take data backup of your system in an external drive using the Windows built-in utility called Backup and Restore. Here’s how to use this option:
- Connect an external drive to your laptop and open Control Panel.
- Go to System and Security and open Backup and Restore.
- You can directly go to restore files from backup and select Restore My Files or Restore All Users’ Files.
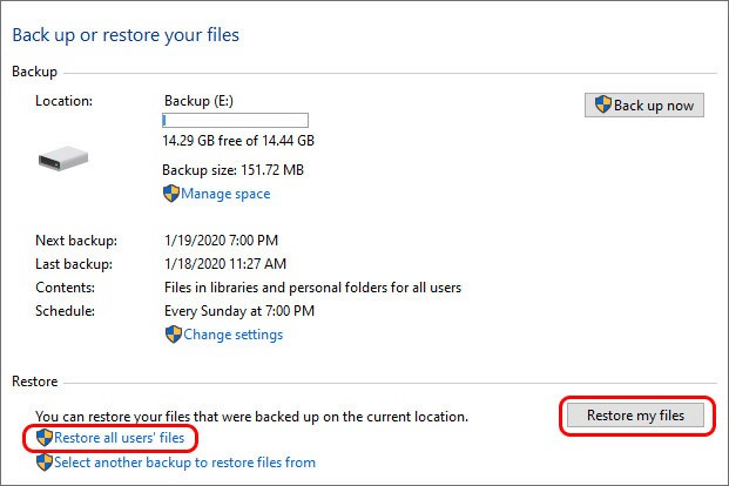
4. After that, you get an option to select the files you wish to retrieve. However, you cannot see a specific file or document when browsing for folders.
5. Press Browse for files or Browse for folder and specify the desired location where you wish to retrieve your file.
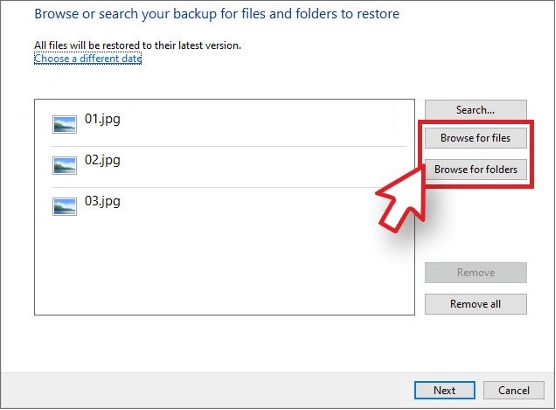
Recover from Google Drive
You can easily recover your deleted files from Google Drive if they are synced on time. All you need to do is, sync your laptop data with Google Drive. If you already have backup of all the files and folders on Google Drive, you can simply sign in to your Google account and perform these steps:
- Connect an external drive to your laptop and log in to your Gmail/Google account.
- Next to your profile image, there is a multiple dots icon. If you click on it, a range of applications will open.
- Click on the Drive app, which will redirect you to a new page on a new tab.
- Select the desired file and right-click to copy the file on your external drive or download it.
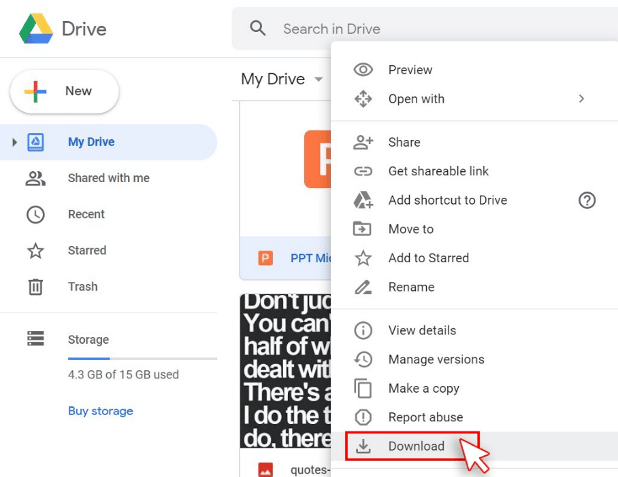
If the above-mentioned methods don’t work in your favor, use a reliable Windows data recovery software like Stellar Data Recovery Professional for Windows. The DIY software is easy to install on your laptop and can recover multiple files simultaneously. Observe the steps to recover deleted files from a laptop:
- Install and run Stellar Data Recovery Professional for Windows on your laptop. Once done, a pop-up window will give you multiple options.
- You have the liberty to select all data or a specific file or document. Click on the desired option and press the Next button at the bottom-right corner.
- On the Recover from window, select the drive or location from where you have lost your data or file. Click Scan to initiate the scan process.
- Once the scanning process is over, select the desired file you were aiming to retrieve.
- Now, click on the Recover option at the right corner of your screen to get the permanently deleted file back.
- The software gives you an option to Deep Scan your laptop or Preview the selected file to ensure you are recovering the right file.
- Once done, click Browse to specify a location on your laptop where you want to save the recovered file. You can also save it in an external drive.
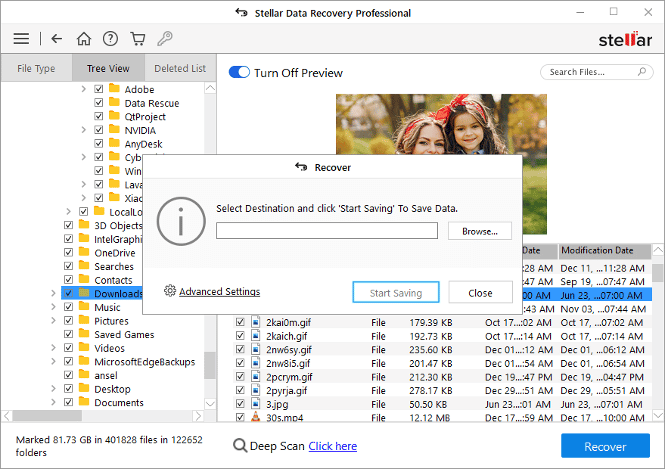
A Final Remark
From past employment records to an old client’s details, there could be many old files or documents you may need while working. A definite file recovery plan can save you a lot of time and trouble, while keeping your data secure for future endeavors. Due to human error, the possibility of losing an important document remains high. So, save all your necessary files and documents using the right solutions and tools mentioned in this post. You may refer to this video for deleted files recovery solutions to save the day with a prompt action plan.
Angela Spearman is a journalist at EzineMark who enjoys writing about the latest trending technology and business news.

